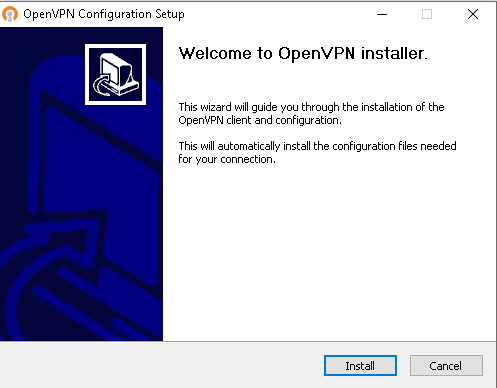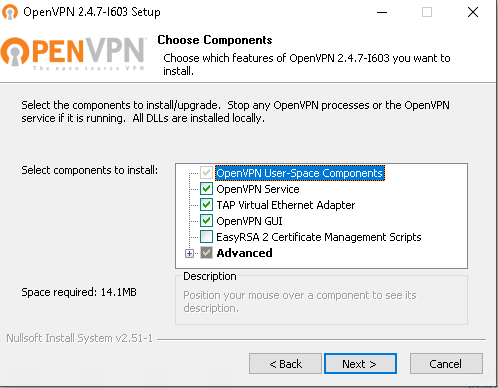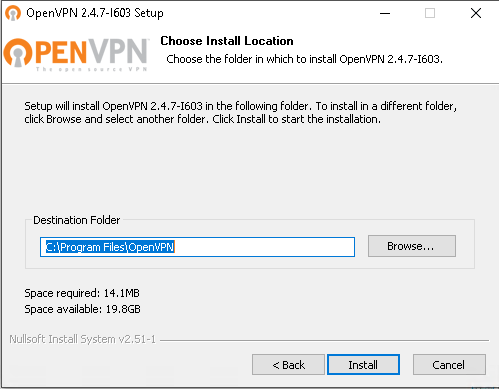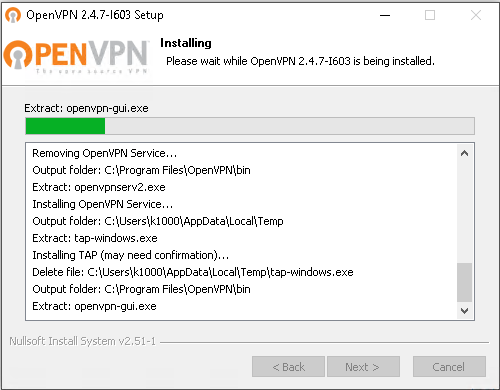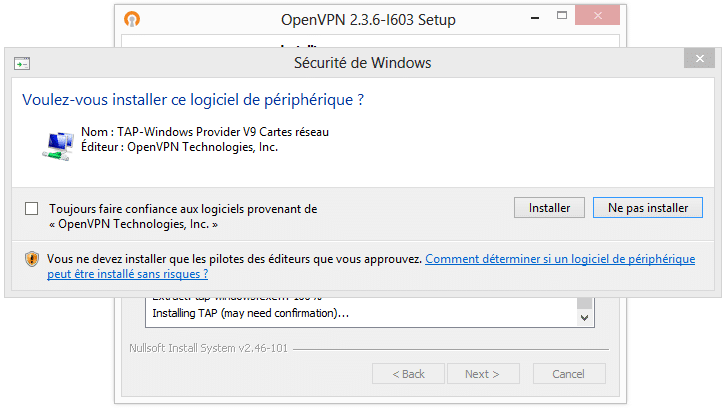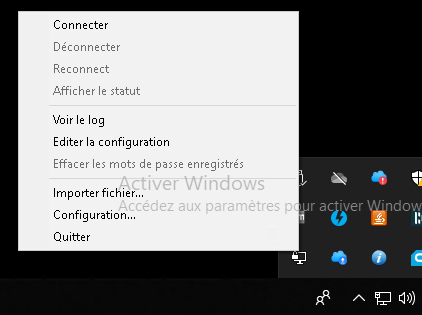1) Télécharger les fichiers nécessaires
Pour cela nous allons commencer par créer un compte utilisateur.
On se rend dans System ➜ User Manager ➜ Users ➜ Add
Ne pas oublier de cocher la case « Certifcate » pour pouvoir un générer un.
Ensuite on télécharge le paquet qui va nous permettre d’exporter l’exécutable.
On se rend dans System ➜ Package Manager ➜ Available Packages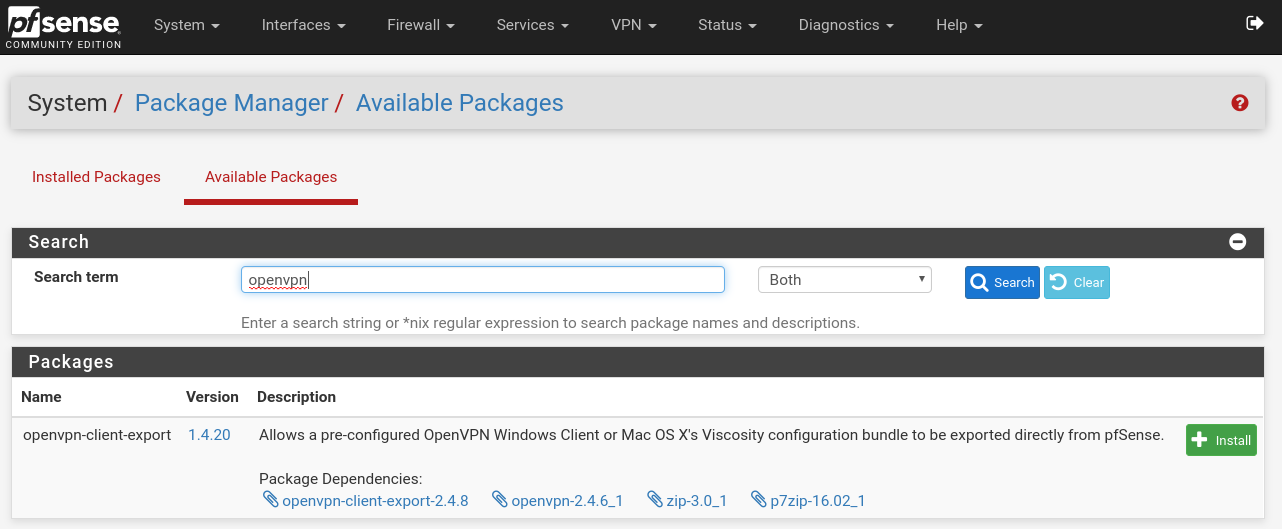 On cherche « openvpn » et on installe le paquet « openvpn-client-export ».
On cherche « openvpn » et on installe le paquet « openvpn-client-export ».
Pour finir on exporte l’exécutable contenant l’id et le certificat du compte de notre pfsense vers notre pc.
On se rend dans VPN ➜ OpenVPN ➜ Client Export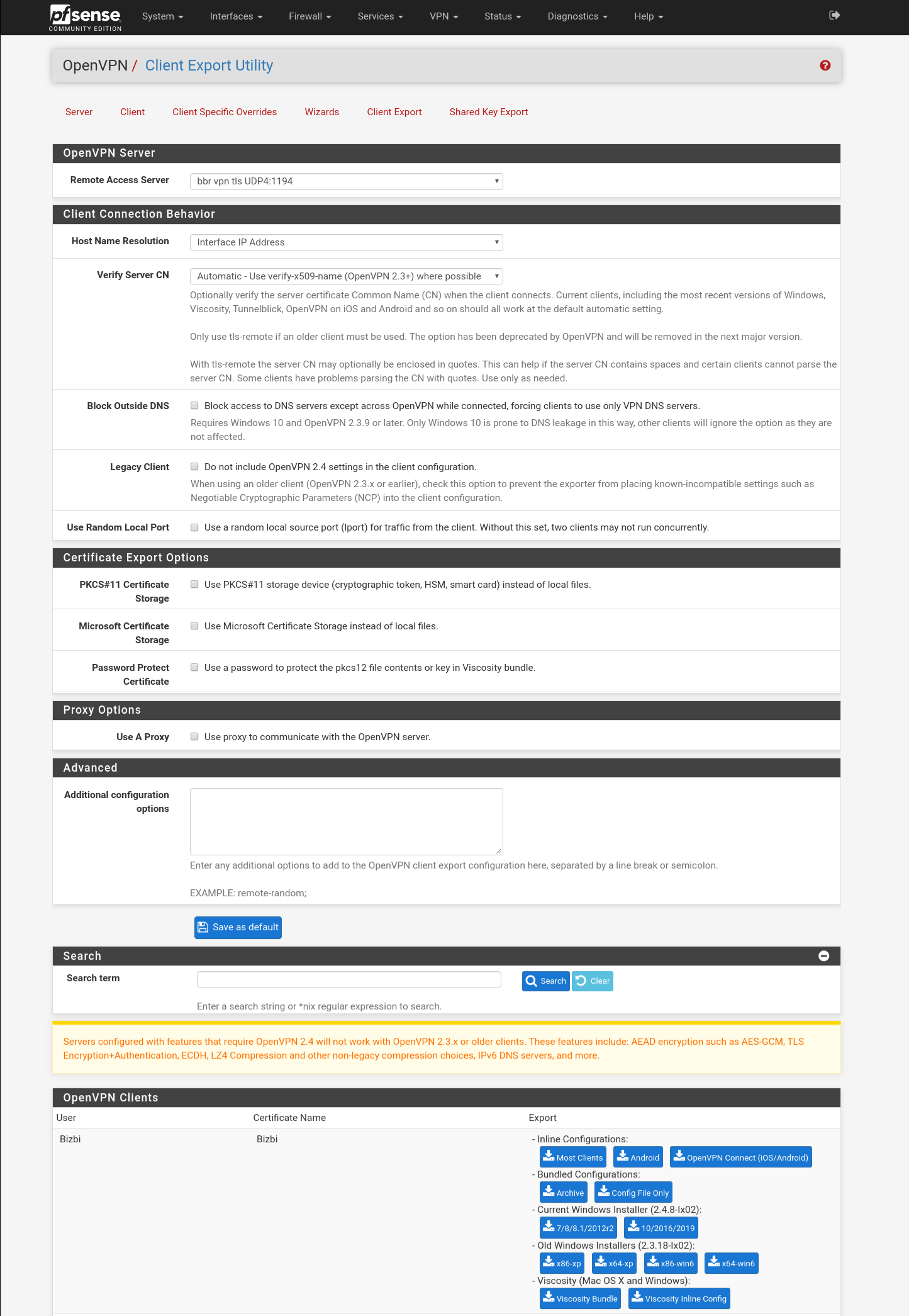 On clique sur la version qui nous intéresse, ici « Current Windows Installer »
On clique sur la version qui nous intéresse, ici « Current Windows Installer »
2) Installation du logiciel OpenVPN GUI
Double cliquez sur l’exécutable OpenVPN :
Windows peut demander l’autorisation d’exécuter le fichier, cliquer sur « Oui ».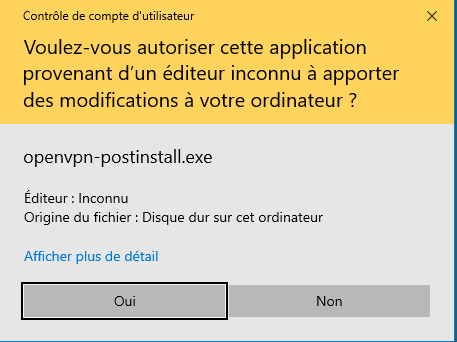
Décochez la case « Show Readme » et cliquez sur « Finish » : 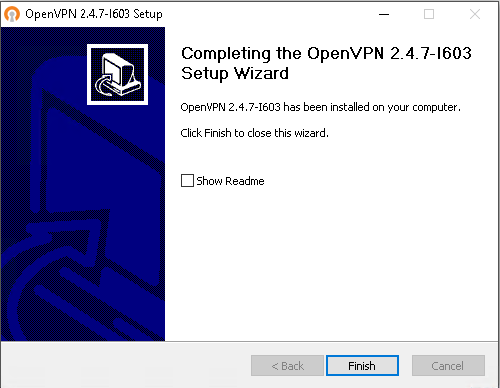
3) Activation du vpn
Double cliquez sur l’icône OpenVPN GUI présente sur votre bureau :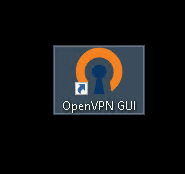
Cliquez sur le chevron à coté de l’heure puis clic droit sur l’icône d’ordinateur avec un cadenas :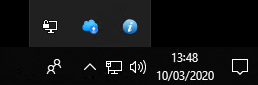
Renseignez votre identifiant et mot de passe :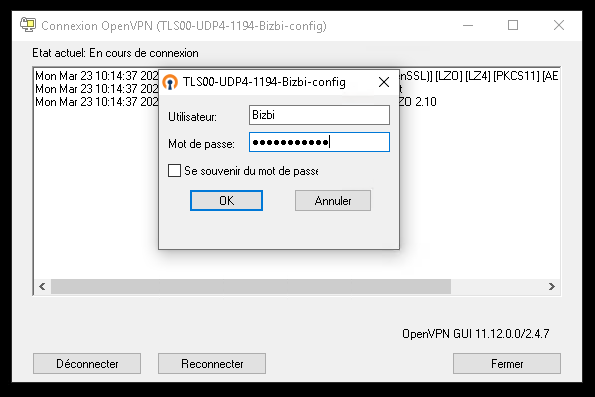
Les étapes de connexion vont défiler et la fenêtre va se fermer.
Pour vérifier si le VPN est actif il faut cliquer sur le chevron à côté de l’heure puis regardez si l’icône d’ordinateur avec un cadenas est verte.
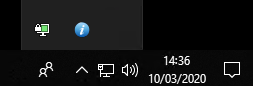
Et voilà vous avez maintenant un vpn actif !